어도비 플래시 플레이어가 2020년 12월 31일 부로 서비스가 종료되었습니다. 1996년부터 서비스했던 플래시가 어느덧 기술 지원이 종료된 것입니다. 어릴 적 플레이했던 수많은 플래시 게임들이 떠올라 씁쓸합니다. 추억 때문에 삭제를 안 하고 놔두시는 분도 귀찮아서 삭제를 미루시는 분도 있지만, 플래시 플레이어가 컴퓨터에 남아있으면 아주 큰 문제들이 생길 수 있습니다.

바로 랜섬웨어나 악성코드가 지원이 종료된 어도비 플래시 플레이어를 타고 들어와서 여러분의 컴퓨터에 조용히 설치될 수도 있기 때문입니다. 해킹의 위험도 존재합니다. 그렇기 때문에 어도비나 크롬 같은 경우에 보안상의 이유로 삭제하시는 것을 권장하고 있는 상황입니다.
그러면 이제부터 어도비 플레이어를 깔끔하게 삭제하는 방법을 자세히 알려드리겠습니다.
목차
01. 프로그램 추가/제거에서 삭제
02. 제어판에 뜨는 플래시 플레이어 삭제
03. 잔여 파일 삭제
01. 프로그램 추가/제거에서 삭제
01-1. 윈도우 하단에 검색창에 프로그램 추가/제거라고 검색하신 후 클릭해 줍니다.

01-2. 붉은 박스가 쳐져있는 곳에 Adobe라고 검색해 줍시다. 만약 플래시 플레이어가 아직 설치되어 있다면 보이시는 화면에 Adobe Flash Player가 남아있게 됩니다.(저는 없네요)
꼭 어도비 플래시 플레이어뿐 아니라 Adobe Flash Player가 붙어있는 모든 프로그램을 삭제해주세요. 만약 삭제가 진행되지 않으신다면, 작업 관리자로 들어가셔서(Ctrl+Alt+Delete키 함께 누른 후 작업 관리자) 크롬, 웨일, 에지, 익스플로러 등의 브라우저창을 다 닫고 시도해보세요.
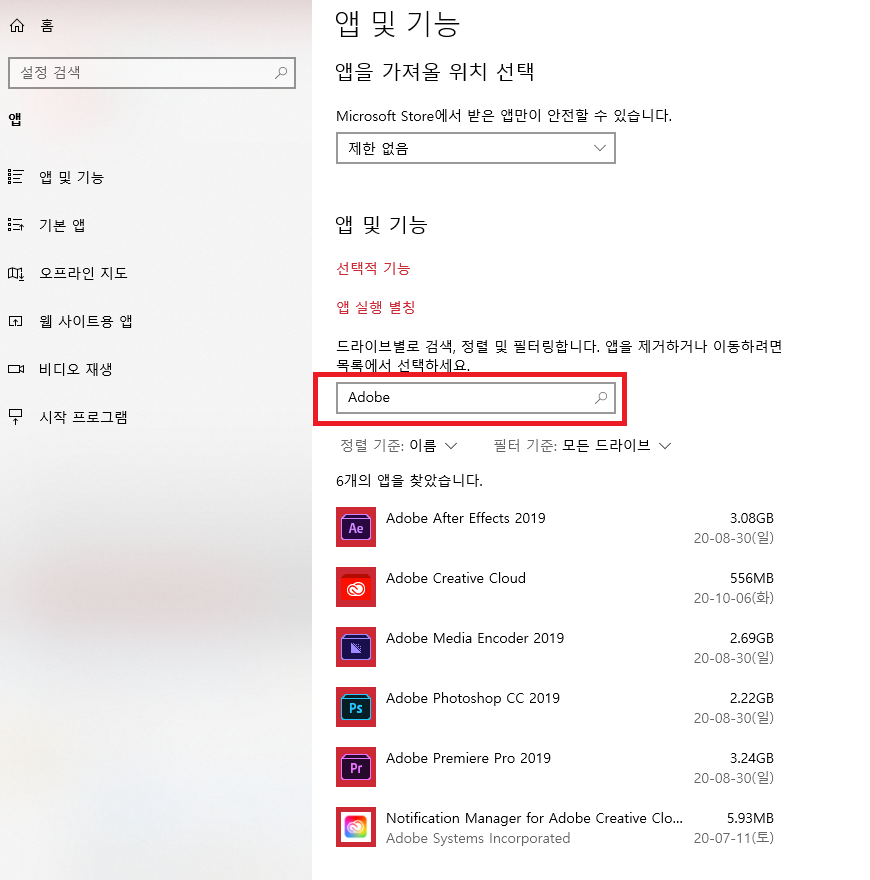
02. 제어판에 뜨는 플래시 플레이어 삭제
02-1. 제어판에 들어가신 후 보기 기준을 작은 아이콘으로 하시고, Flash Player(32비트)가 존재하는지 확인합니다.
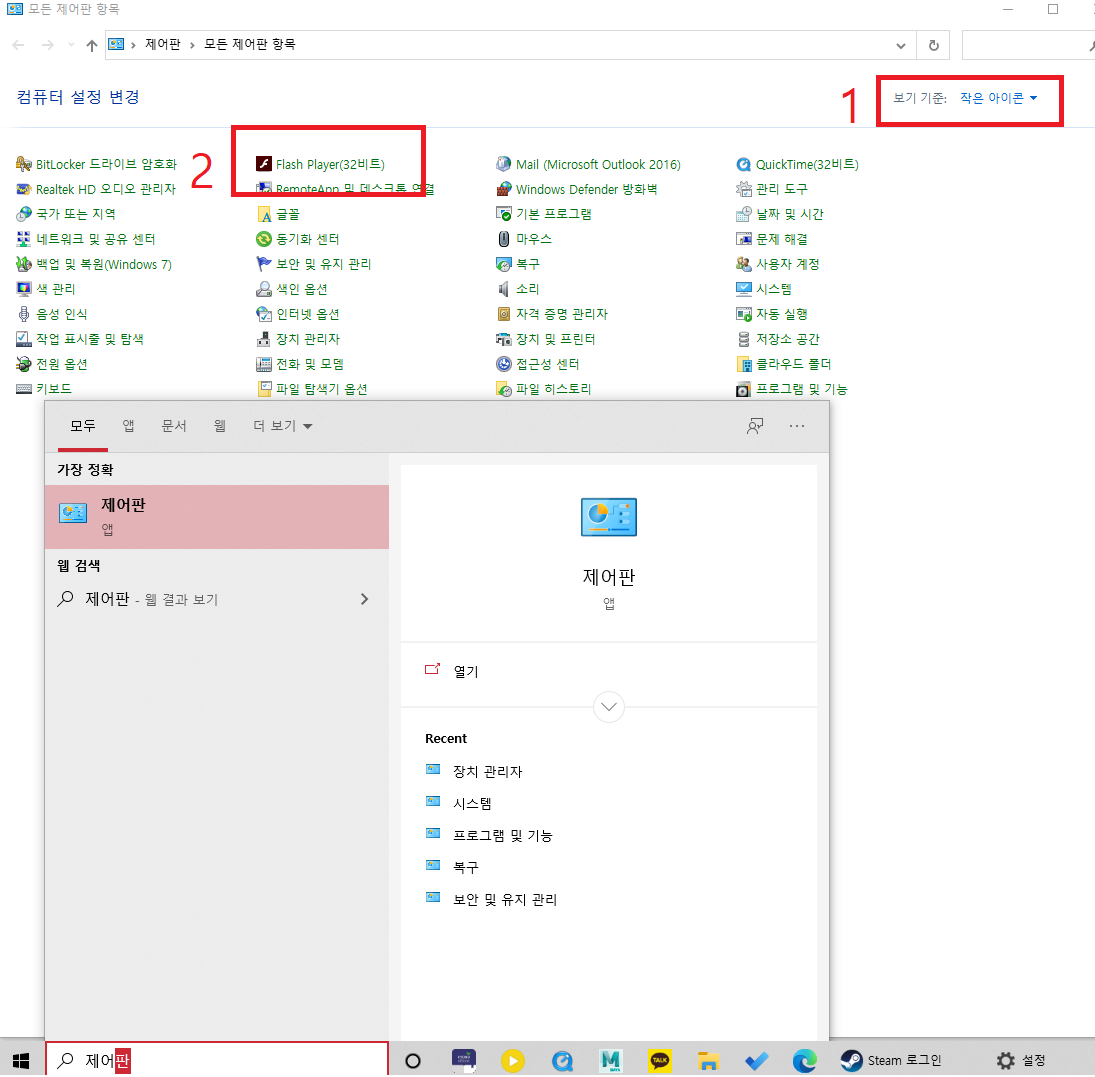
02-2. 만약 존재한다면, 바탕화면에서 마우스 오른쪽 클릭을 하고 디스플레이 설정으로 들어가 줍니다. 이후 정보 탭을 클릭하고 시스템 종류와 윈도우 에디션, 버전을 확인합니다.
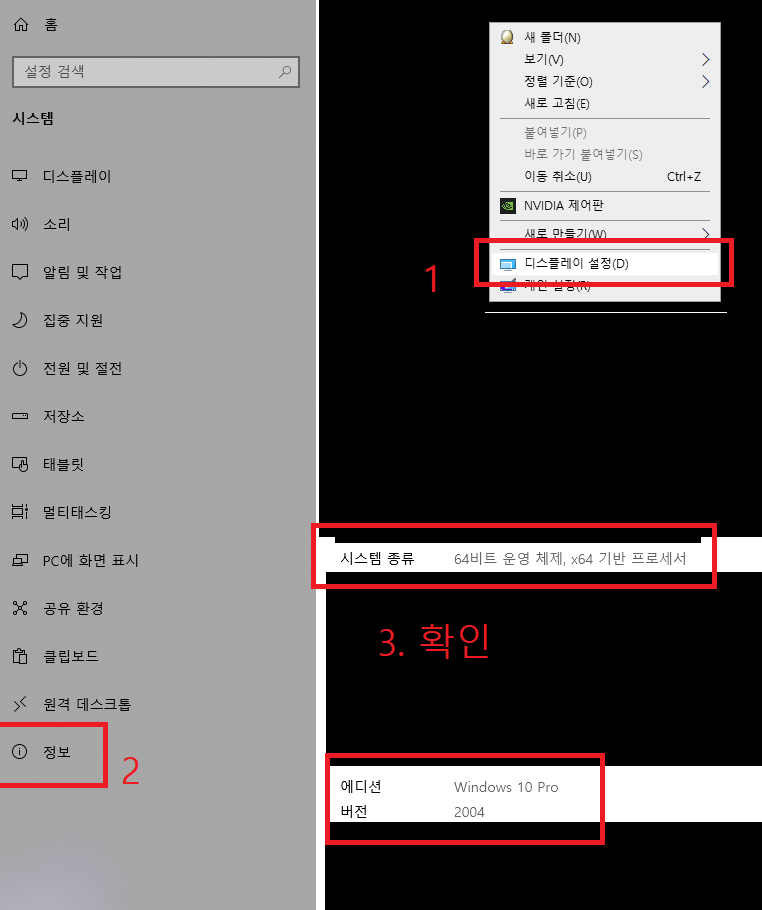
02-3. 확인 후 아래 마이크로 소프트 업데이트 사이트에 들어갑니다.
www.catalog.update.microsoft.com/Search.aspx?q=KB4577586
Microsoft Update 카탈로그
www.catalog.update.microsoft.com
02-4. 사이트에 접속한 후 시스템 종류, 버전을 확인해주세요. 빨간 박스를 보시면 맨 처음 빨간 박스가 윈도우 시리즈를, 그다음 빨간 박스가 버전, 마지막 박스가 시스템 종류를 나타내는 것을 알 수 있습니다. 자신에게 맞는 파일을 확인 후 다운로드 버튼을 눌러주세요.
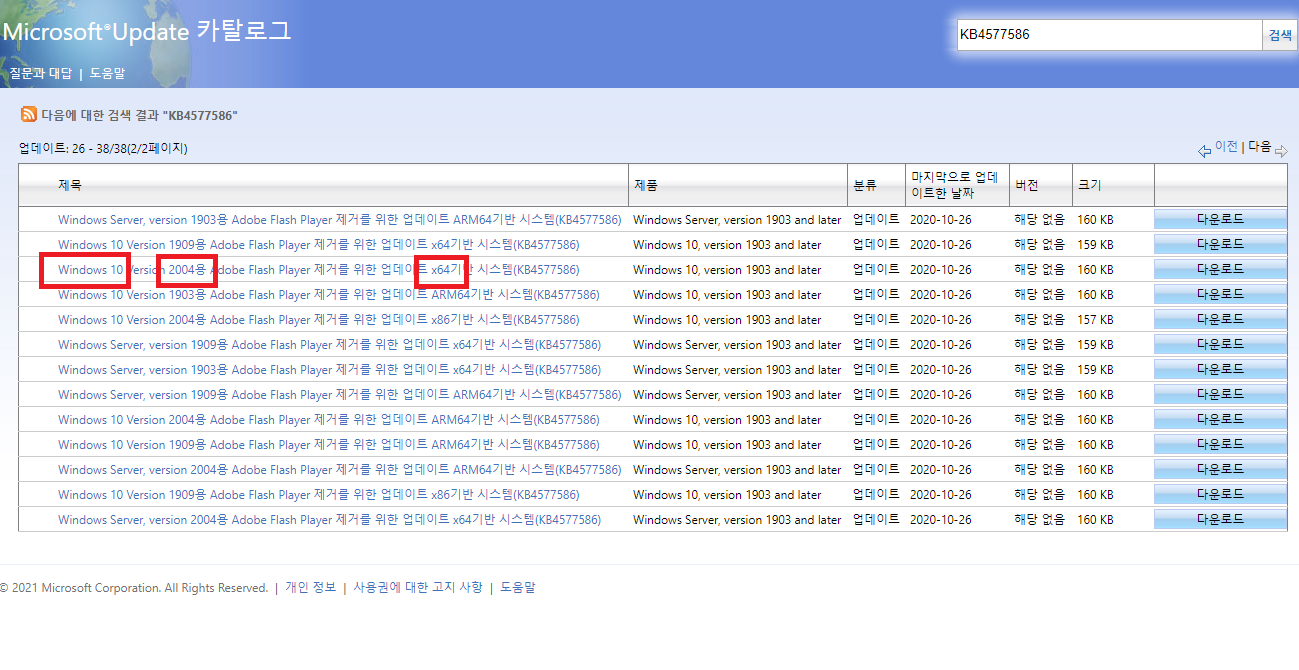
02-5. 업데이트 다운로드 창이 뜨면, 빨간 박스에 있는 부분을 오른쪽 클릭해주시고, 새 탭에서 링크 열기를 눌러주세요.
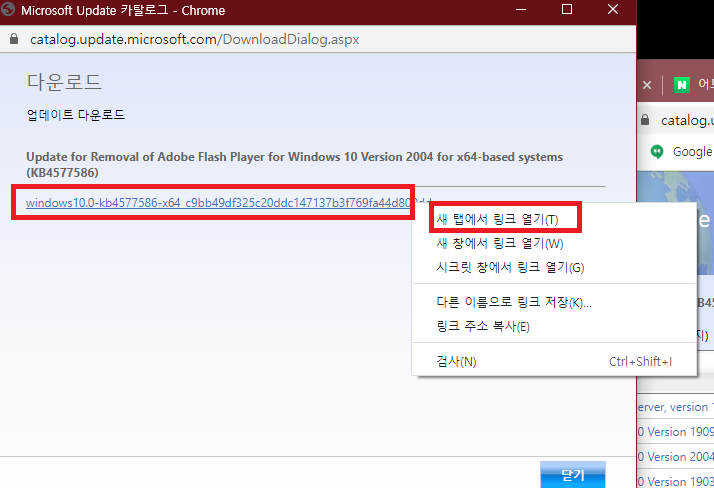
02-6. 다운로드가 완료되면 실행시켜주시고, 예를 눌러주세요. 빠르게 업데이트가 진행되는 것을 확인할 수 있습니다.
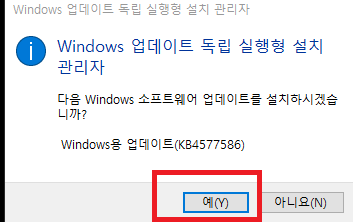
02-7. 다시 제어판에 들어가시면 더 이상 플래시 플레이어 32비트가 뜨지 않는 것을 확인할 수 있습니다.
03. 잔여 파일 삭제
03-1. 검색창에 실행을 입력해주시고 실행 버튼을 눌러주세요
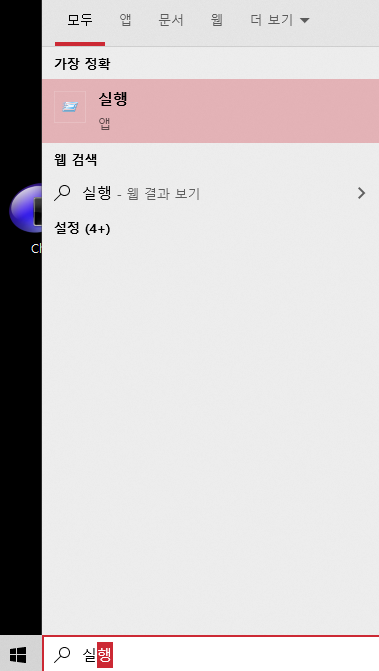
03-2. 실행창에 %appdata%라고 입력해주고 나서, Adobe 폴더를 클릭해줍니다.

03-3. 어도비 폴더에 들어간 후 Flash player폴더를 삭제해주세요.
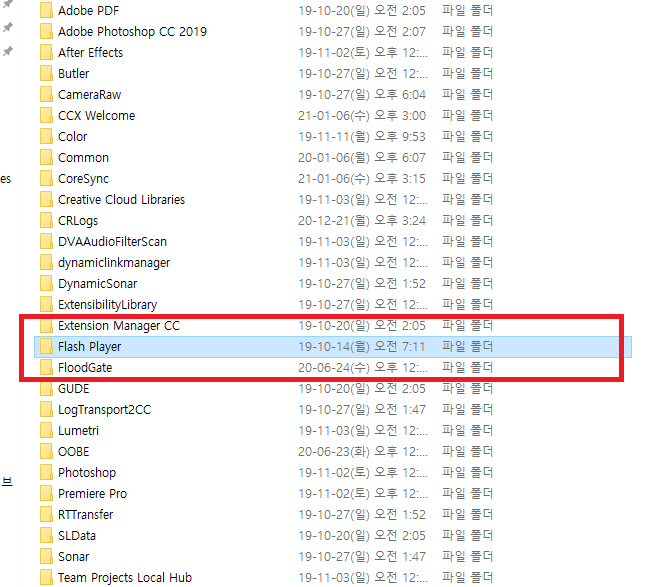
위와 같은 방법으로 어도비 플래시 플레이어를 완전히 삭제할 수 있습니다. 플래시라는 추억이 사라지는 것이 조금 아쉽긴 하지만, 이제 보내줘야 할 때인 것 같습니다. 여러분들도 꼭 깨끗하게 삭제하셔서 안심하고 즐겁게 PC를 이용하시면 좋겠습니다. 긴 글 봐주셔서 감사합니다.
'IT이야기' 카테고리의 다른 글
| 김래아 버츄얼 인플루언서 / 가상인간... 사이버펑크 세계관의 시작? (0) | 2021.01.14 |
|---|---|
| CES2021 LG 삼성 TV 디스플레이 격돌/ 1.LG전자와 LG 디스플레이 (0) | 2021.01.10 |
| 갤럭시 S21 출시일 스펙 총정리! (0) | 2021.01.05 |




댓글