안녕하세요! 빠르게 정보를 전달드리는 빅뉴스입니다.
가끔 스캔을 보내야 하는데, 집에 스캐너나 복합기가 없는 경우가 있습니다. 이때가 새벽이라면 더더욱 난감합니다. 어디 가서 스캔하기도 힘들기 때문입니다. 저 역시도 최근 새벽에 급히 스캔을 해야 할 경우가 있었는데, 이때 매우 유용하게 사용한 휴대폰 기능이 있습니다.

바로 갤럭시 휴대폰에 기본 내장되어 있는 스캔 기능입니다. 그래서 오늘은 갤럭시 사진 스캔 기능과 함께 비 갤럭시 휴대폰을 사용하시는 분들을 위해서 사진 스캔 어플도 알아보는 시간을 가지도록 하겠습니다.
목차
01. 갤럭시 사진 스캔 방법
02. 사진 스캔 어플 추천 및 사용법
01. 갤럭시 사진 스캔 방법
참고로 제 휴대폰은 갤럭시 S9+ 모델입니다. 출시한 지 조금 오래된 모델인데도 불구하고 스캔 기능이 있었습니다. 최신 갤럭시 휴대폰들에는 기본적으로 카메라에서 사진이나 문서를 스캔할 수 있는 기능이 탑재되어있을 것입니다. 지금부터 자세히 알아볼까요?
01-1. 카메라를 켜고, 왼쪽 위에 설정 버튼을 눌러줍니다.
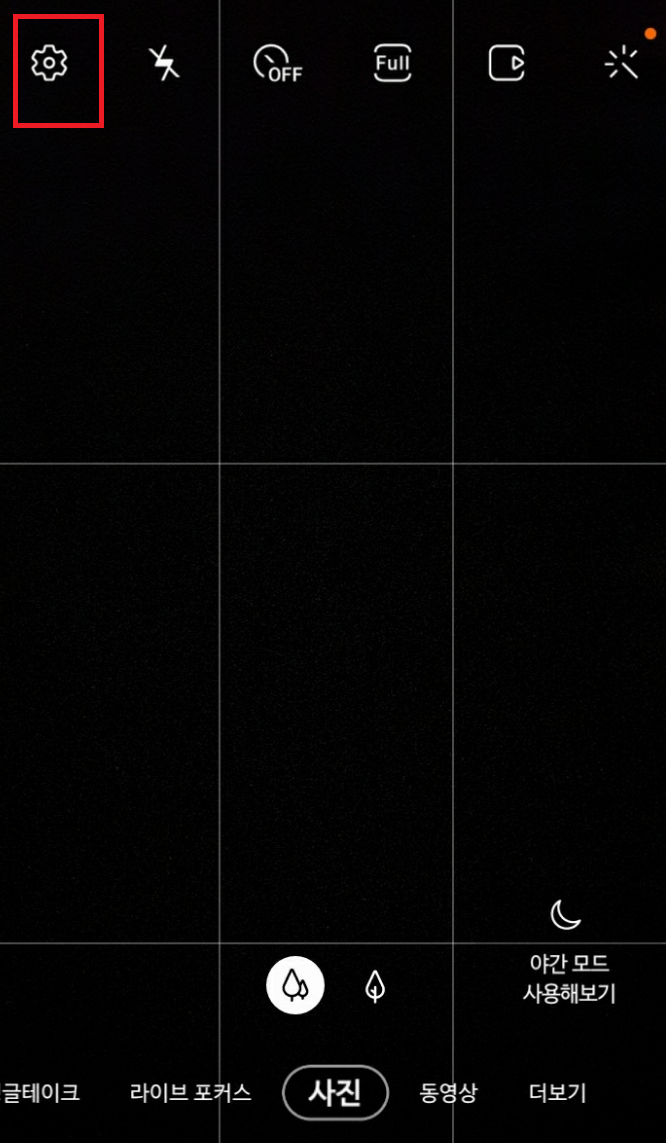
01-2. 카메라 설정에서 장면별 최적 촬영 탭을 찾으셨다면 활성화해주시고, 장면별 최적 촬영을 한번 눌러주세요.
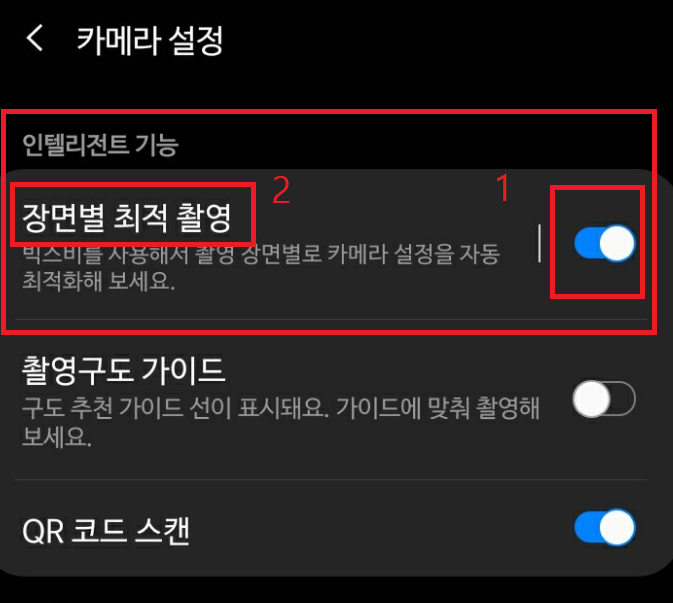
01-3. 아래에 인텔리전트 기능 항목에서 문서 스캔 탭을 켜주시고 다시 카메라 화면으로 가주세요.
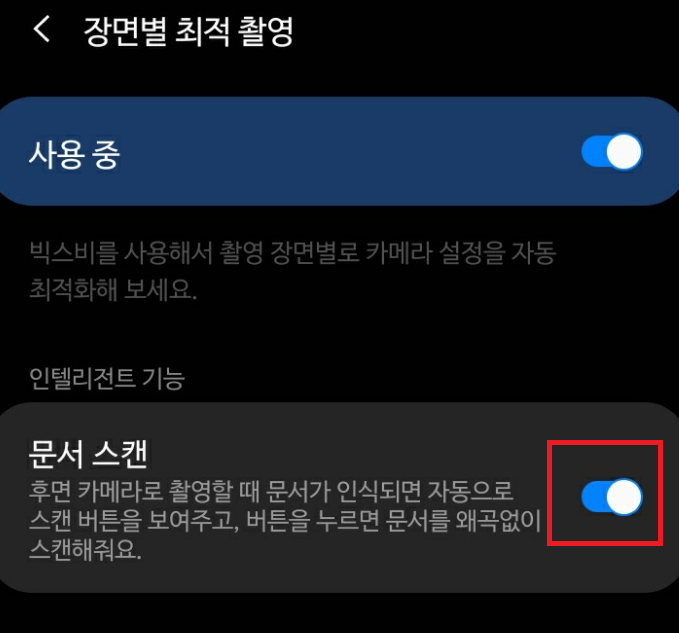
01-4. 해당 문서에 자동으로 경계선이 생기고, 눌러서 스캔이라는 버튼이 활성화됩니다. 이 버튼을 누르시면 직사각형 사이즈의 스캔이 완료된 사진이 저장됩니다.
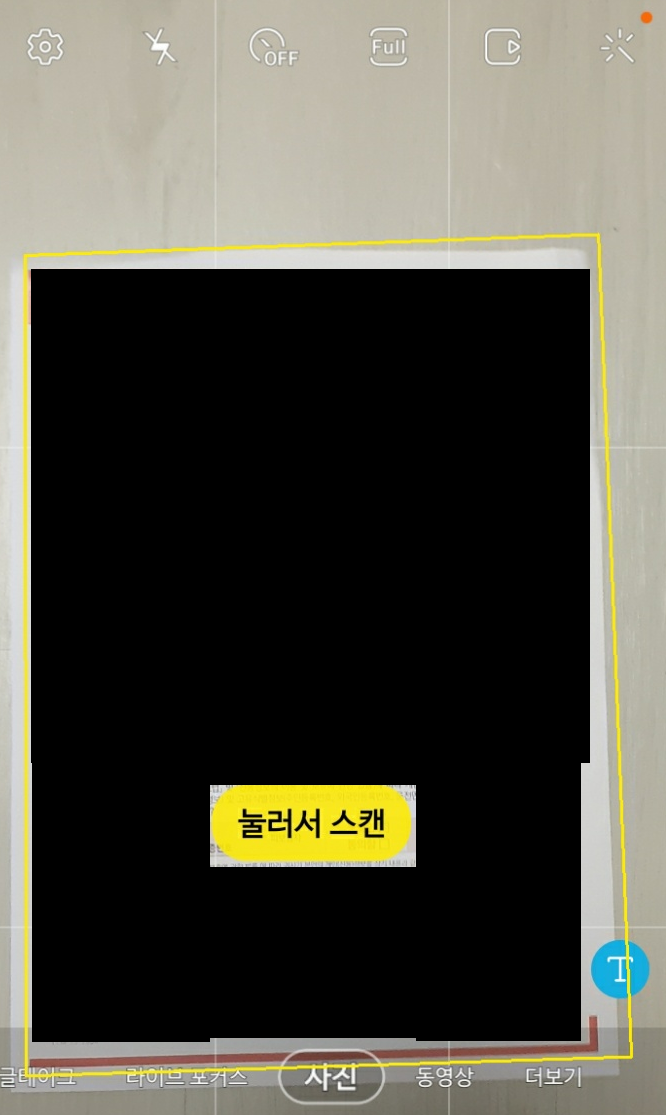
01-5. 개인의 편의에 따라 스캔이 완료된 후에는 해당 기능을 켜 두시거나 끄시거나 하시면 됩니다.
02. 사진 스캔 어플 추천 및 사용법
갤럭시 휴대폰 이외에는 제가 잘 모르기 때문에 대부분의 스마트폰에서 사용 가능한 스캔 어플을 추천드리겠습니다. 바로 'Adobe Scan'이라는 어플입니다. 갤럭시 휴대폰을 이용하시더라도 수동으로 윤곽선을 맞추시고 자잘한 수정이 필요하시다면 Adobe Scan을 더 추천드립니다.
02-1. 구글 플레이스토어에서 'Adobe Scan'을 다운로드하여주세요.
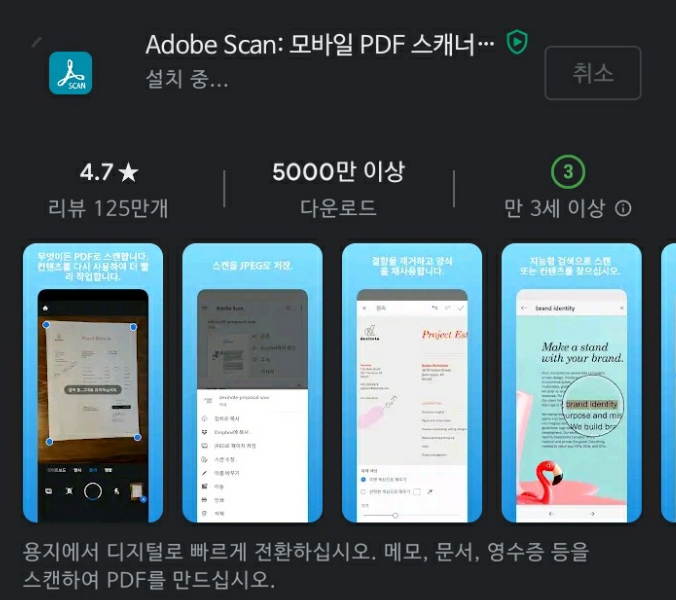
03-2. 실행하신 후에 원하시는 방법으로 로그인하시면, 바로 카메라 화면이 뜹니다. 만약 뜨지 않는 경우 아래의 사진 촬영 버튼을 눌러주세요.
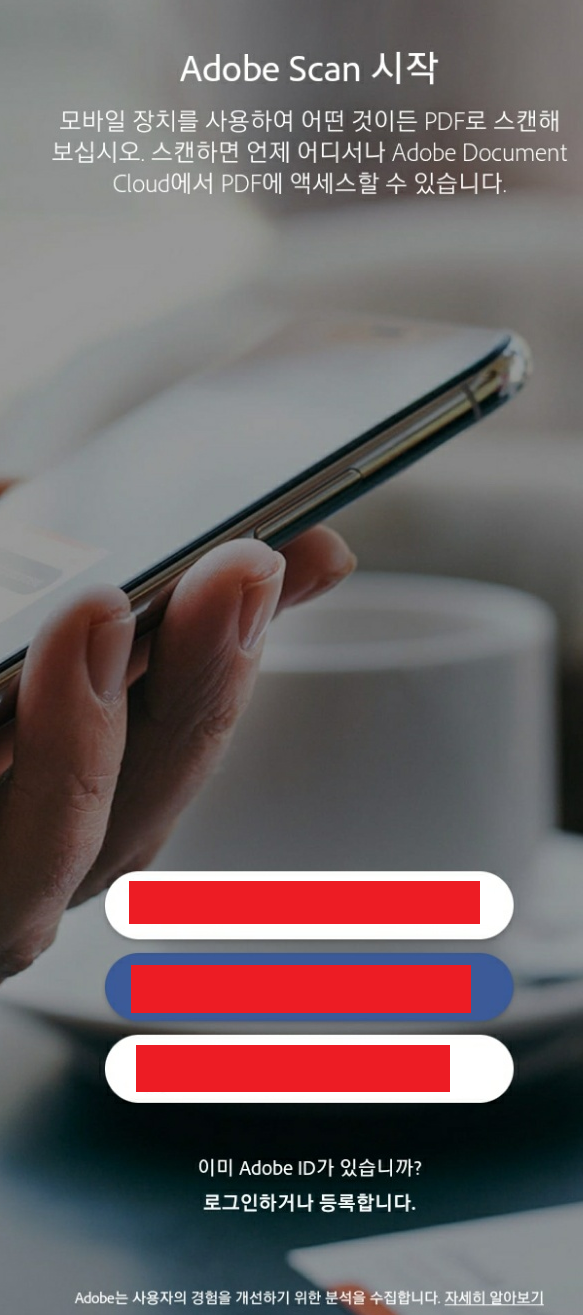
03-3. 문서에 카메라를 가져다 대면 잠시 대기해달라는 메시지가 뜹니다. Adobe Scan이 문서를 인식하는 동안 대기해주시면 각 모서리에 점이 찍힌 윤곽선이 나옵니다. 원하시는 각 모서리를 최대한 원본과 동일하게 맞춰주세요.
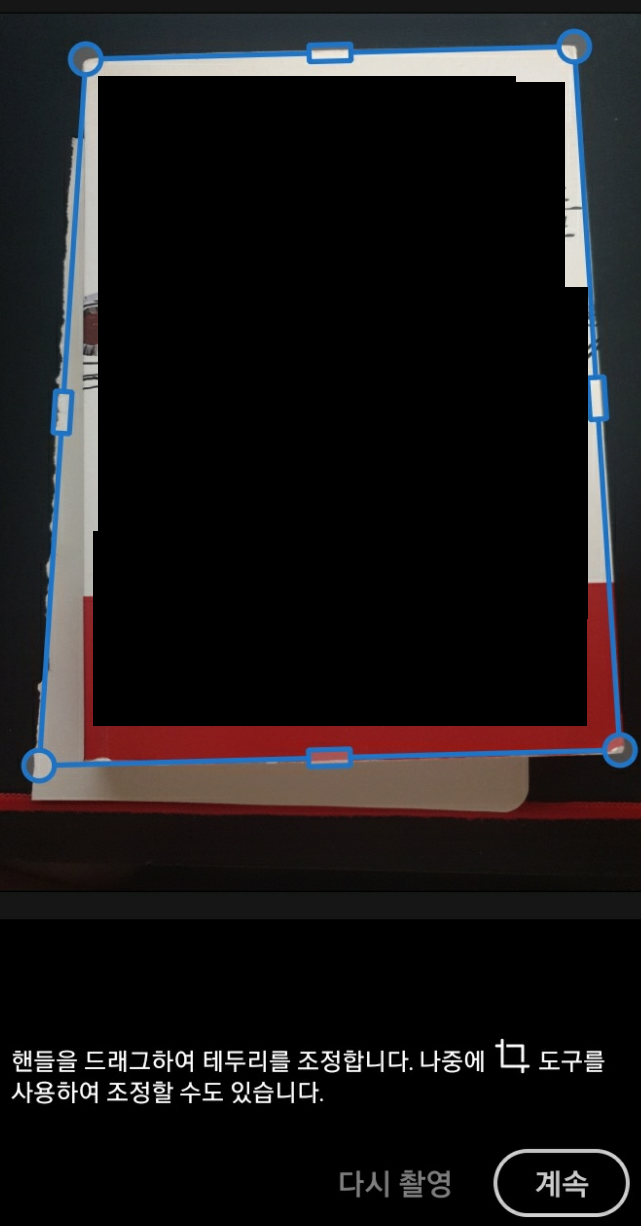
03-4. 계속 버튼 누르신 후, 아래에 저장되어 있는 사진을 누릅니다. 이때 바로 원하시는 방식으로 전송을 하실 수도 있고, 정리를 할 수도 있습니다. 나머지 기능도 많지만 정리 기능이 실질적으로 중요한 기능입니다. 만약 수정이 필요하시다면 정리 버튼을 누른 후 원하시는 대로 수정해주세요.
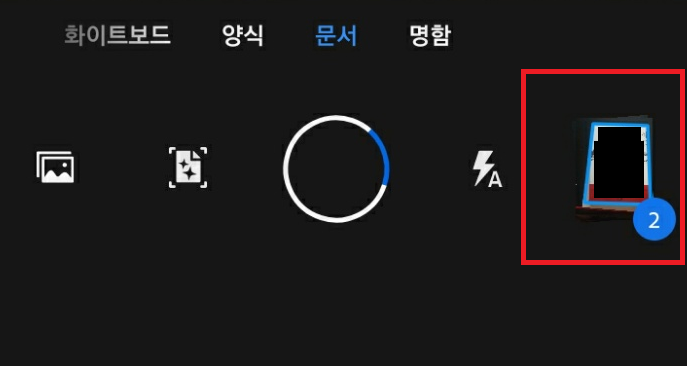
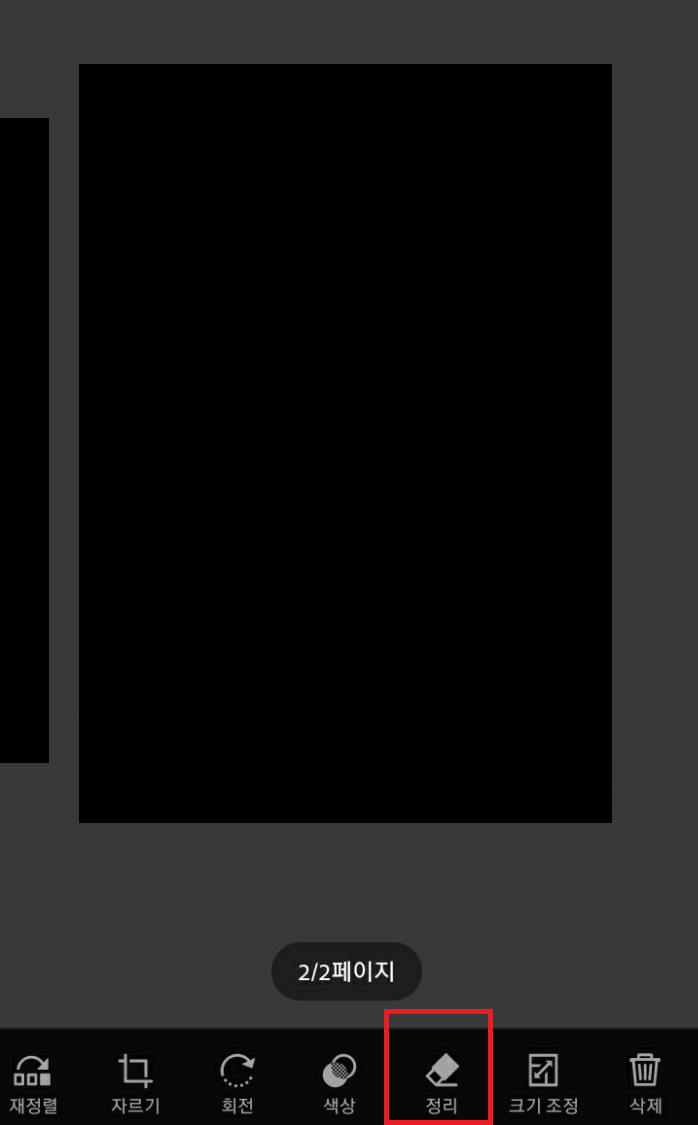
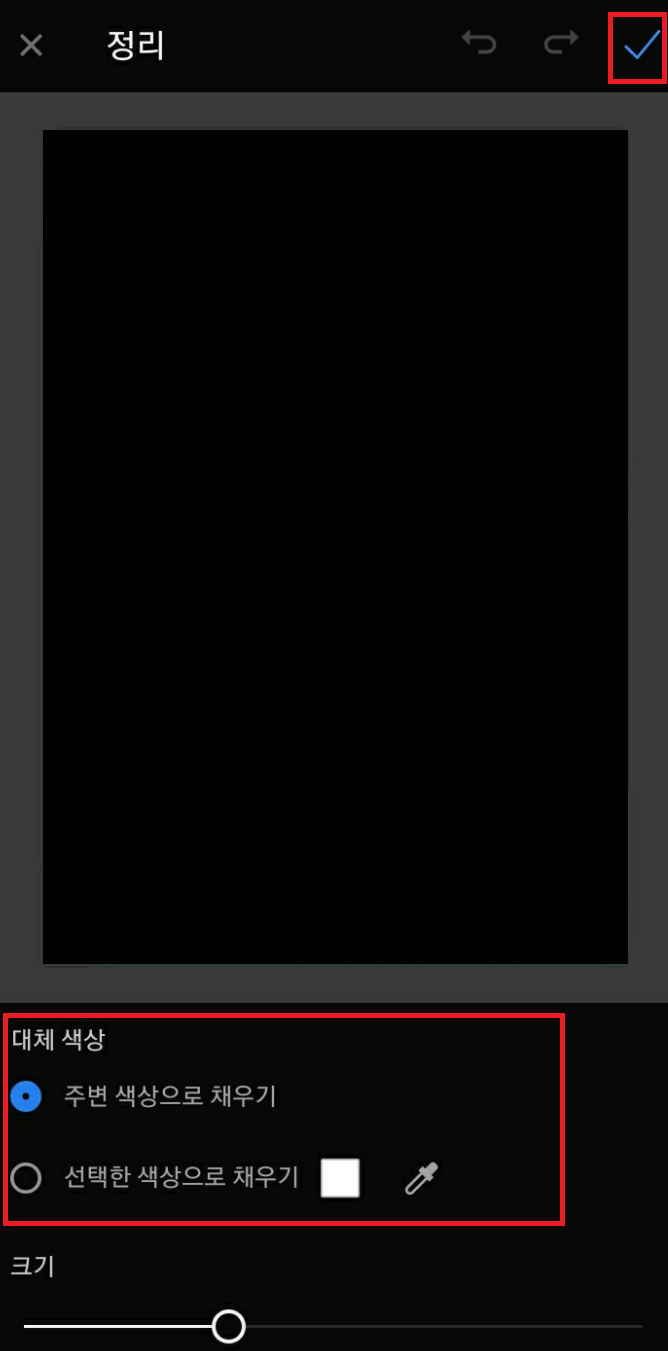
03-5. 수정이 완료되셨으면 PDF로 저장 버튼을 눌러주세요. 다음 창에서 공유 버튼을 누르신 후 사본 공유를 클릭해주세요. 이후 전송하시면 완료됩니다. 저 같은 경우 카카오톡으로 보내기를 이용하였습니다.
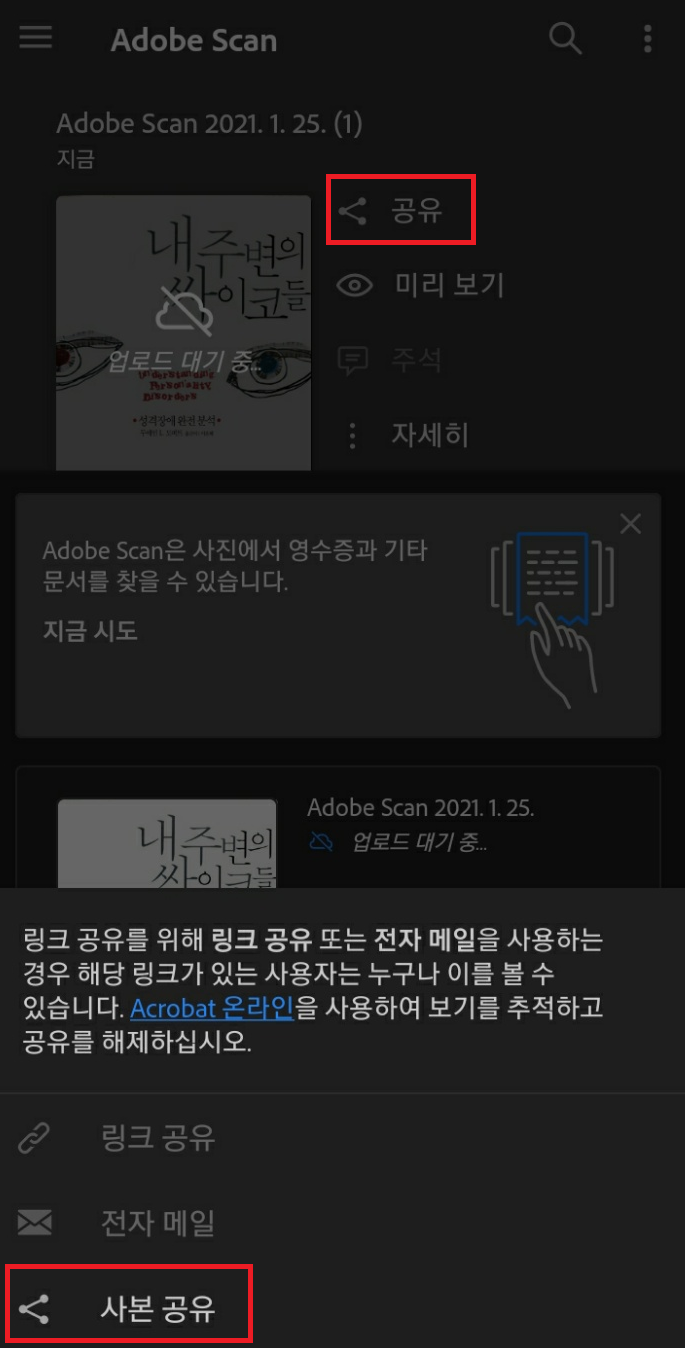
오늘은 이렇게 사진 애플리케이션을 이용하여 스캔을 하는 법을 알아보았습니다. 물론 스캐너가 있으면 더욱 퀄리티가 높은 스캔이 가능하겠지만, 급하게 사용할 경우에 유용한 기능이지 않나 싶습니다. 아무쪼록 긴 글 봐주셔서 감사하고 잘 따라 하셔서 유용하게 이용하셨으면 좋겠습니다.
'IT이야기' 카테고리의 다른 글
| LG그램202117인치 스펙 심층분석 비교! 추천대상은? (0) | 2021.01.23 |
|---|---|
| 컴퓨터 처음처럼 빠르게 만드는 방법 4가지! / 좋은 최적화 프로그램 추천 (0) | 2021.01.20 |
| 카톡 사진 보내기 내 위치정보유출? / 카톡 사진 보낼때 안전한 방법 (0) | 2021.01.19 |




댓글